Radikoolを使って聴いたりタイマー録音したりしよう
フリーウェア(無償のソフトウェア)、Radikoolを使ってFMあばしりを聴いたり、タイマー録音する方法についてご紹介します。
Radikoolの安全性を、管理人が担保するものではありません。
Radikoolとは、Ez-design様が開発しているフリーウェアです。フリーウェアは、作者様が「善意」で公開しているソフトウェアとなります。市販のものとは違い、なんでもかんでもサポートしてくれるわけではありません。そして、日本では特に多いのですが、「自分の環境では動かなかった」「自分の思っていたものと違う」という理由で、不当な評価を付ける方が大勢いらっしゃいます。
もともと、フリーウェアとは、「こんなもの作ってみたけど、良かったら使ってみてね」という善意のものです。
自分の環境で動かない、思っていたものと違う、思った通りに動かないなどは、フィードバックとしてお知らせすることはいいのですが、それ以上を作者様に求めるのは間違っています。作者は、自分の時間を使い、技術を勉強し、ソフトウェアを作ってくれています。市販のソフトウェアような高額な利用料を請求しているわけではありません。
まず、Radikoolをダウンロードしましょう。
※ダウンロードやインストールについては、各自でお願いいたします。
→Radikoolのホームページ
Radikoolは頻繁にバージョンアップや、機能追加/更新も行われています。時々チェックして、最新版を使うようにしてくださいね。
Radikoolの設定と再生
1.では、Radikoolを起動します。
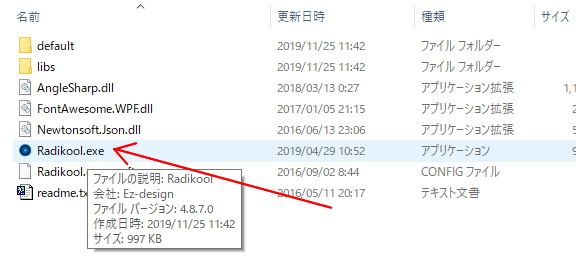
2.起動すると、次のような選択になります。
一般的に、[自動取得(推奨)]にチェックが入っていることを確認します。
ただし、radikoプレミアム会員の方は、[すべて]を選ぶといいかもです。
ここでは、radikoで放送している放送局を設定する画面です。FMあばしりはまた後ほど設定になります。
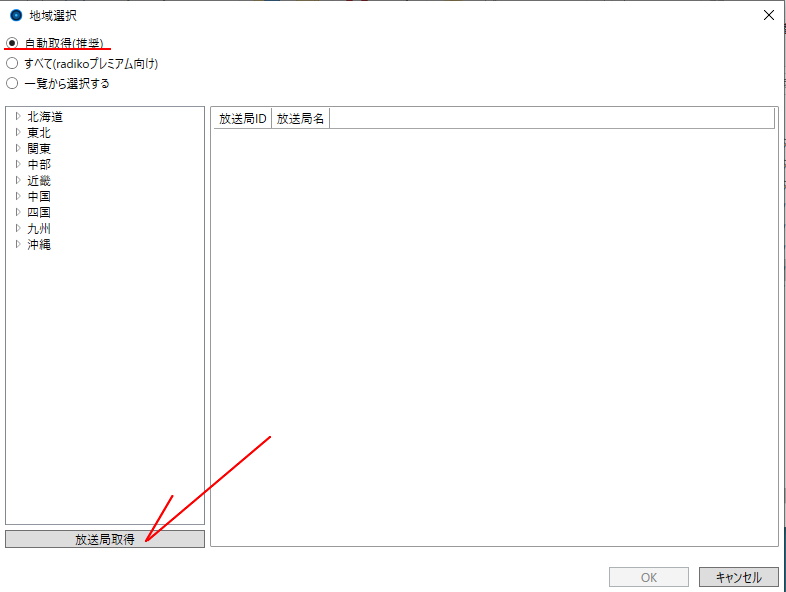
3.北海道地区であれば、次のような表示になります。
ただ、お使いのインターネット回線やプロバイダによっては、地域の誤判定となる場合もあります。
誤判定を解消したい場合は、radikoのサポートの方へ問い合わせてみるといいかもしれません。
(Radikoolで誤判定する場合は、純正のradikoでも誤判定する)
右下の[OK]を押して確定します。
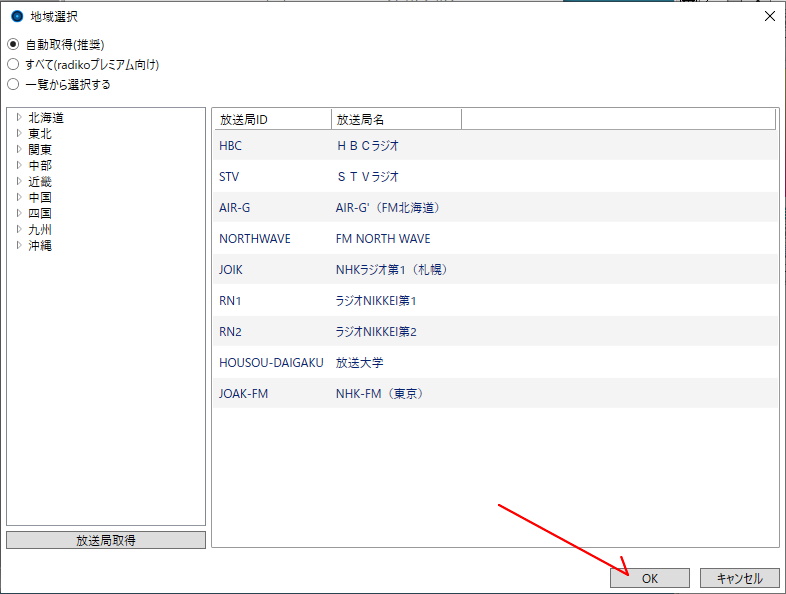
4.次に、「らじる★らじる」の放送局を取得するかが質問されます。
「らじる★らじる」とは、NHKのインターネットラジオ放送です。radikoでもNHKは配信されていますが、わざわざNHK自体が配信サーバやネットワークを構築して、独自に始めたものです。なぜ、こんなにわかりにくい名前にしたのかは、NHKの方へお問い合わせください。
KPジョッキーの流れないNHKなんて聴かない!と言う方は[キャンセル]を。聴くかもと言う方は[OK]を押してください。

5.次に、「ListenRadio」の放送を聴くかの質問となります。
この設定は、サイマル放送をListenRadioのシステムで利用している局の情報を取得します。
FMあばしりのサイマルは、ListenRadioを利用していますので、必ず[OK]をクリックしてください。

6.次に、「CSRAの放送局を取得しますか?」と聴かれます。
最近のコミュニティーFMは、ListenRadioを使わない方式へシフトしている局が多くあります。
CSRAは全国コミュニティーFMの集合体で、ListenRadioでサイマルを行っていない局も聴くことができます。
ご希望に合わせて選択してください(ここでは、[OK]を選択している画像を載せています)。
ListenRadioでサイマル放送している局でも、CSRAに加盟している局は、こちらのリストにも表示されます。
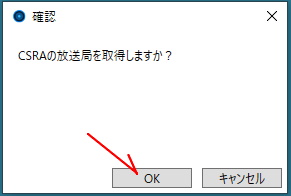
7.次に、「JCBA」の放送局を聴くか質問されます。
JCBAとは、日本コミュニティ放送協会が運営するサイマル放送です。ListenRadioで配信されていない局が、こちらで配信している場合も多くあります。
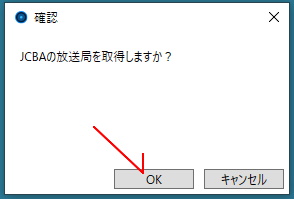
8.ここまでの放送局の設定が終わると、ようやくメイン画面が表示されます。
(放送局の設定は、最初の1回だけです。後ほど、手動で設定することもできます)
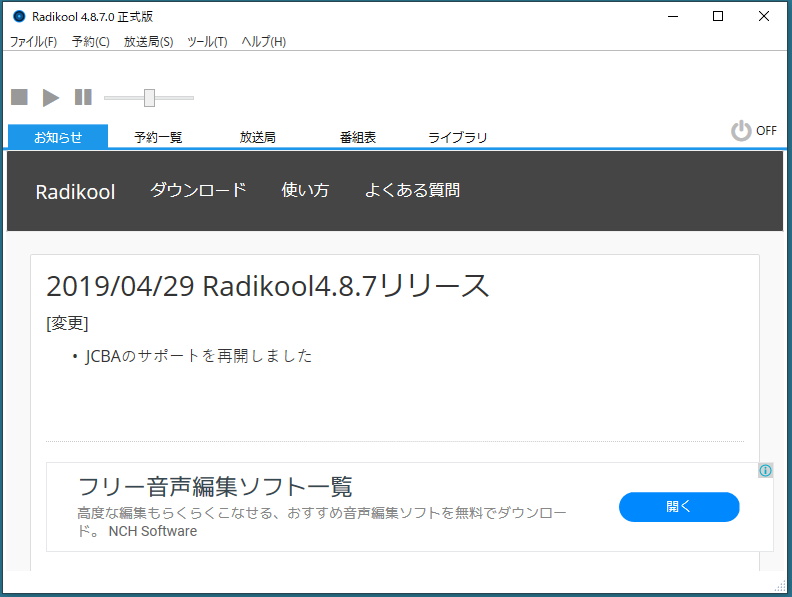
9.いよいよ、FMあばしりを選局していきます。
選局の方法は、radikoの局や他のコミュニティーFM局を聴きたいときも使いますので、ざっくりと操作を覚えてくださいね。
上の方のタブにある、[放送局]をクリックします。画面は、radikoの放送局の画面になります。
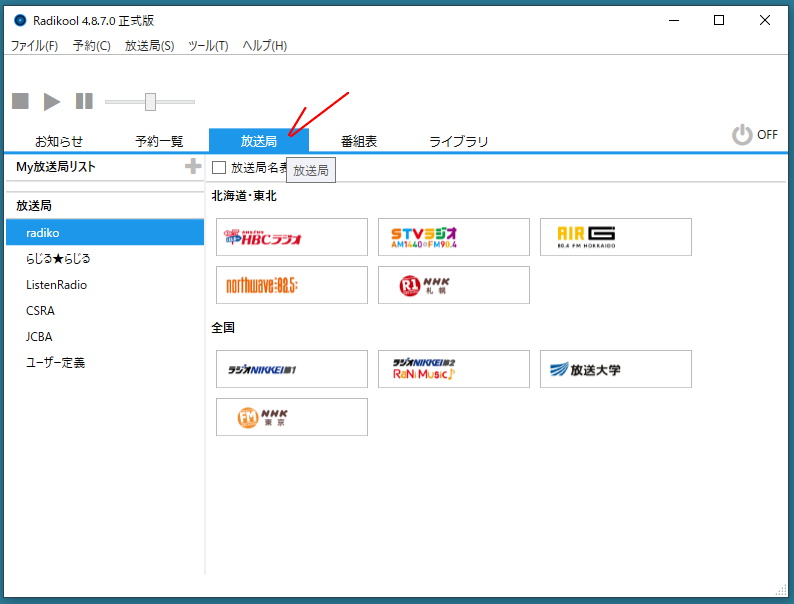
10.左側の「放送局」の「ListenRadio」をクリックすると、ListenRadioでサイマルを配信している局が表示されます。
(実は、FMあばしりは、CSRAを選択しても表示されます)
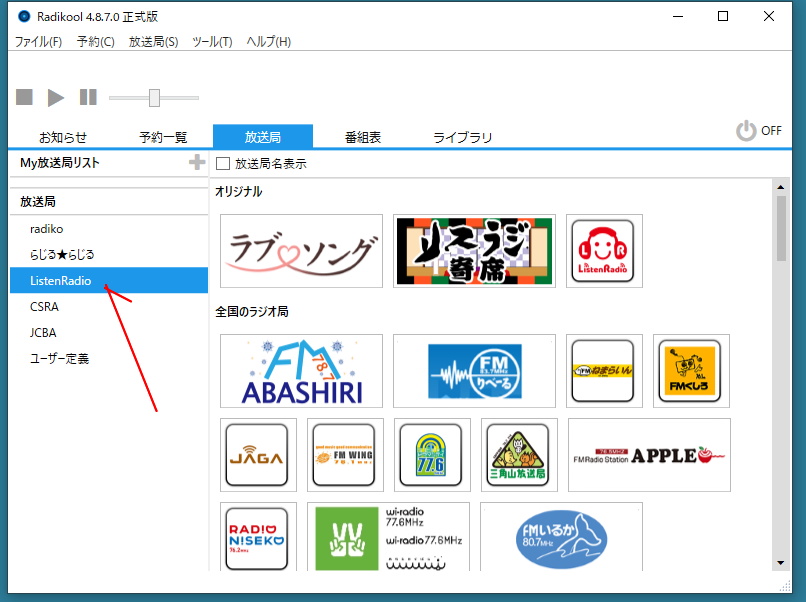
11.右側画面に表示された、FMあばしりを選択しましょう。
選択すると、画面上部に、今放送されている番組名が表示されます。
そして、FMあばしりが流れてきます。
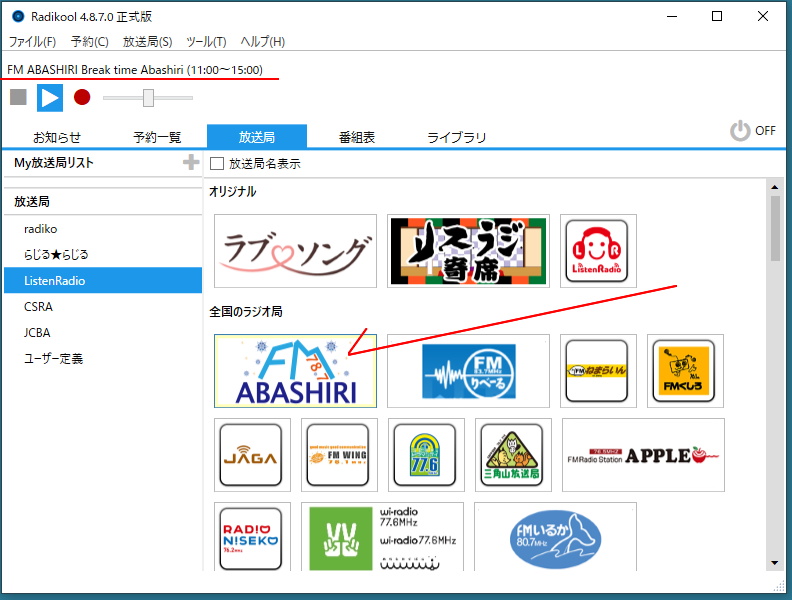
12.画面上部の録音ボタン[●]をクリックすると、録音するための詳細画面が表示されます。
停止は、[■]ボタンです。
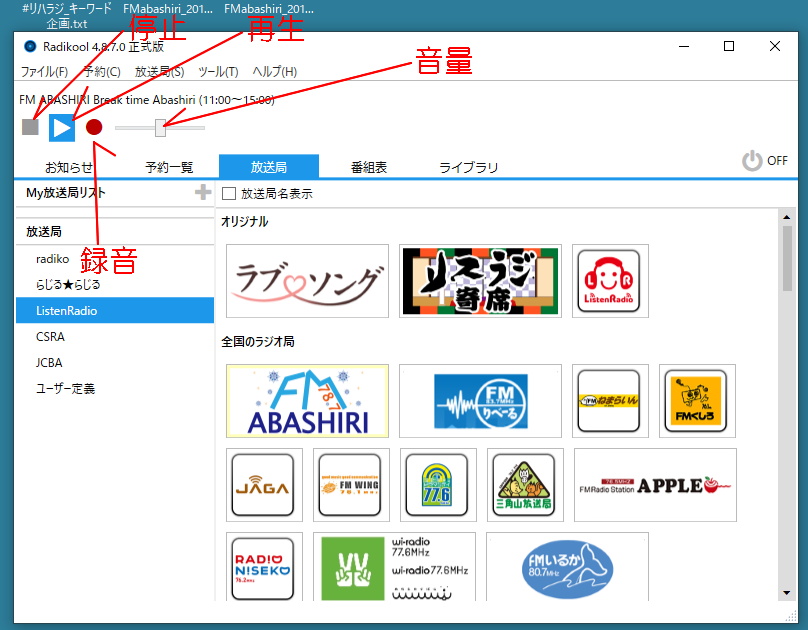
これで、RadikoolでFMあばしりを聴くことができるようになりました。
それだけでなく、radikoの放送や、ほぼ全国のコミュニティーFM放送も聴くことができます。
Radikoolでの録音
Radikoolでは、タイマー録音することができます。
上部の[予約]メニューから、録音したい放送局、時間を設定することができます。
また、毎日の帯番組の録音などの熱い設定もすることができます。
もちろん、Radikoolも常時起動させておく必要もあります。
ただし、パソコンの電源を落としてしまうと、タイマー録音は動作しません。
また、パソコン側のサスペンドや休止状態の設定により、指定した時間になってもパソコンが起動できなかったりすることもあります。個別のパソコンの設定までは踏み込むことはできませんし、他人のパソコンがどのようになっているかは、誰もわかりません。
お手数ではありますが、ご自分で情報を収集して、ぜひ、タイマー録音できる環境を作り上げていって欲しいと思います。
普通のデスクトップパソコンをFMあばしりのために電源を落とさない・・と言う方もいらっしゃるかと思いますが、例えば、「パソコンまわりの便利屋さん」などにお願いして、消費電力の少ないそこそこのノートパソコンの中古をゲットして、FMあばしり録音用として動かすという方法もあると思います。Radikool自体は、そんなにパワーを必要としませんので、型落ちなどでも十分です。また、タイマー録音関係も、ご相談するときっと最適解を教えて頂けるのではないかと思います。
→パソコンまわりの便利屋さん(網走市)
→アットピーシー(北見市)
※こちらの2つは、管理人からもし、「Radikoolの相談が行ったときに対応可能ですか?(もしくは、事後報告で「このページに名前出しちゃいましたけど、大丈夫ですか?」)」とお聞きして、大丈夫としてくださったトコロです。
もちろん、設定などに料金などが発生するとは思いますが、どちらも良心的に質の良い対応をしてくださると思います。
ご自分で、わからないまま、パソコンの中をグリグリするより、サクッとわかりやすく導入して頂いた方が、手間暇や悩む時間が無く最適解にたどり着けるのでは無いかと思います。とりあえず、電話でご相談してみるのはいかがでしょうか。
タイマー録音については、Radikool公式ページの「使い方」にも掲載されていますので、合わせて参考にしてみてください。
番組表から録音しよう
Radikoolの番組表から録音する例を説明します。本来ならば、FMあばしりの番組表を使いたかったのですが、日曜日に作成しているため、ミュージックバードの個々の番組が1つの番組としてデータになっているという。なので、Air-某の番組表を使用して例を作っています。
まず、Radikoolの[番組表](1)のタブを選択し、左側の放送局を選択します。「もちろん、FMあばしりだよね(By平田さん)」(2)。
そうすると、FMあばしり(画面では、Air-某)の24時間分の番組表が表示されます。録音したい番組をダブルクリックします(3)。
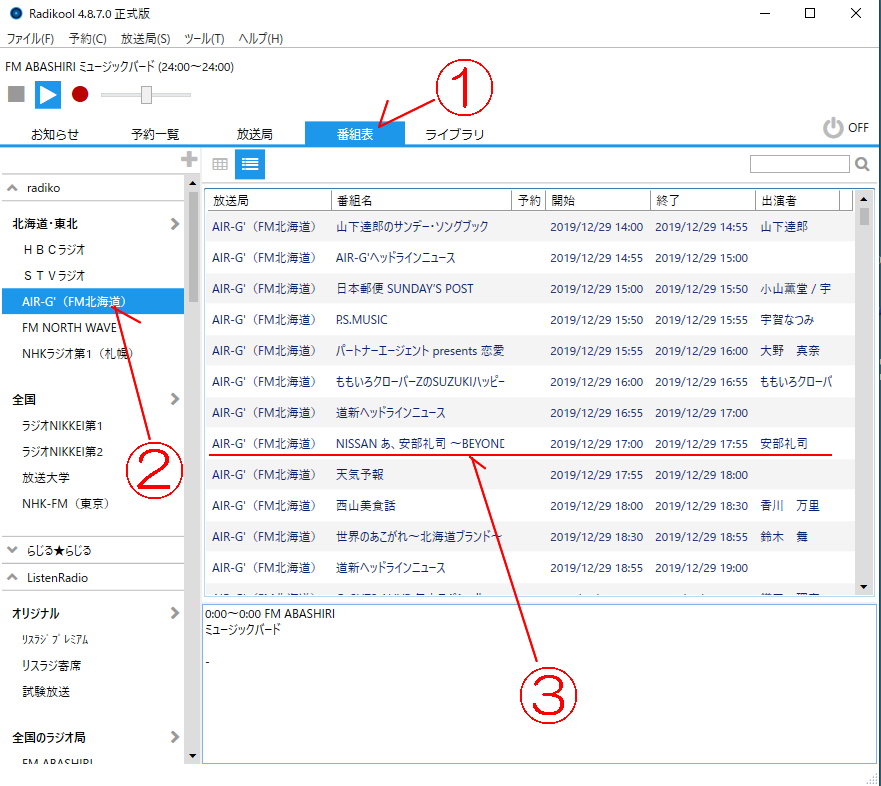
次に、録音詳細画面が表示されます。
上から順に説明していきます。
[予約名]は、番組のタイトルが入っています。ここは、自由に編集することができます。編集したものが、録音データのファイル名になります。Radikoolは、iTunesへの転送などをサポートしていますので、ご自分でわかりやすい名前にしておくと良いでしょう(詳しいやり方は説明しませんが、Radikoolで録音→iTunesへ転送→iPhoneやiPodで聴くという技も使えます。普段、番組を聴けなくても、空き時間にiPhoneで聴いたりできちゃいます)
[放送局]は、録音したい番組を放送する局が表示されているか確認しましょう。例ではAir-某ですが、「もちろん、FMあばしりだよね。(2回目)」
[予約日]は、ここからが詳細な予約の設定になります。
例のままだと、単発録音予約となります(19/12/29日の17時~17時55分まで録音されると、完了)。
その他の予約については、次の項目で。
[時刻]は、録音したい番組の開始時刻と終了時刻を入力します。
先ほど表示されていた番組表の時刻が自動で入っていると思います。サイマルは、若干遅延しますので、どうしても頭と尻切れが許せない!のであれば、調整の所で余裕を持った設定にすることもできます。
その下へスクロールすると、[iTunesへ登録]とか、[ファイル名]などの詳細な設定が隠れていますが、そのあたりの解説は割愛させて頂きます。Radikoolの使い方に慣れてきたら、いろいろ更に熱い設定を施して、使いやすい環境を作り上げてみてください。
なお、詳しい方はおわかりでしょうが、[予約名]と[ファイル名]は厳密に言うと違いますが、ここではわかりやすくするために、番組名をファイル名としています。
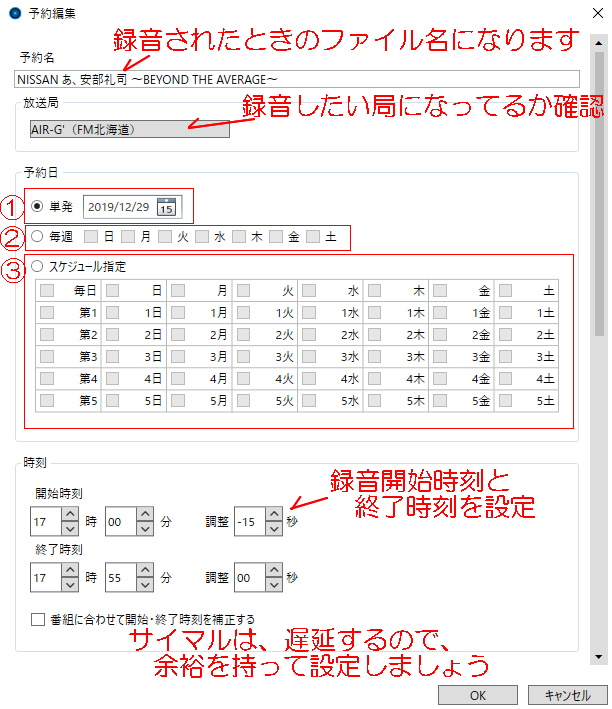
毎週録音予約の場合は、下のようにします。
[毎週]の左側の部分のラジオボタンをクリック。●を付けます。
そして、毎週何曜日に録音させるかを設定します。
例では、毎週日曜日の17時~というようになります。これは、例えば帯番組の録音をするときに便利です。そして、予約設定を削除するまで、録音してくれます。

特定の曜日だけ録音させたい場合は、下のようにします。
[スケジュール]の左のラジオボタンをクリック。●を付けます。
そして、録音を走らせたい曜日を選んでいきます。
例では、第1日曜日、第3日曜日の17時~を録音するようになります。
熱い予約設定をすることができます。
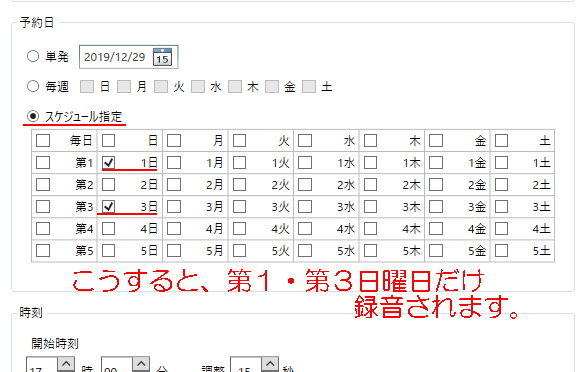
自分で予約を作る
番組表からではなく、自分で熱い設定をして予約を作ることもできます。
上のメニューから[予約]→[予約作成]を選択します。

次のような画面が開いてきます。
詳細な設定は、「番組表から録音しよう」を参照してください。
番組表からの予約と異なるのは、予約名(番組タイトル/保存するファイル名)や放送局、時刻などがすべて空欄で開いてくるという事だけです。
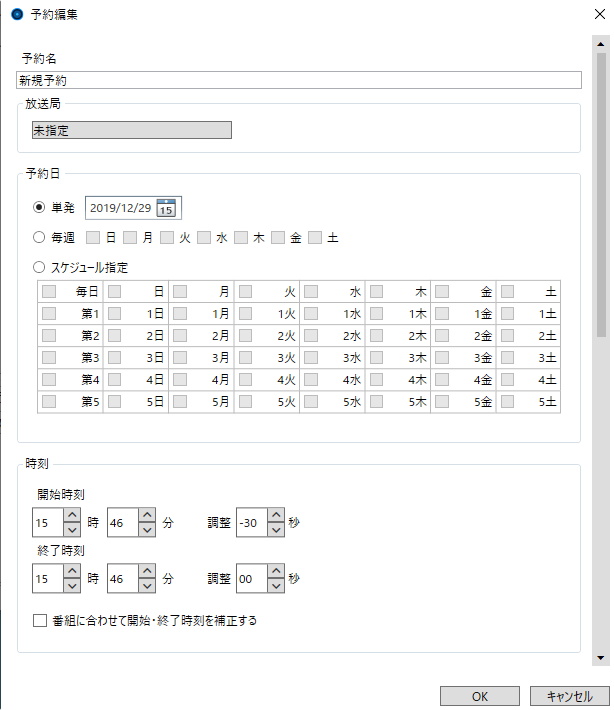
キーワード予約をしてみよう
これは、FMあばしりでは使いにくい予約です。
番組表のデータから、特定のキーワードが入っている番組を録音するというモノです。
ただ、FMあばしりの「番組情報」は、アッサリさらっと入っている程度で、パーソナリティー名などのデータは入っていません(Radikoだけ入っているかも)。なので、例えば、「ニポネ」とキーワードを入れても、番組は録音されないと思います。
予約画面にある[対象番組確認]ボタンを押すと、今の番組表から[キーワード]に引っかかった番組が表示されますので、キーワードをいろいろと試行錯誤することもできちゃいます。
画面上部の[予約]→[キーワード予約作成]と選びます。
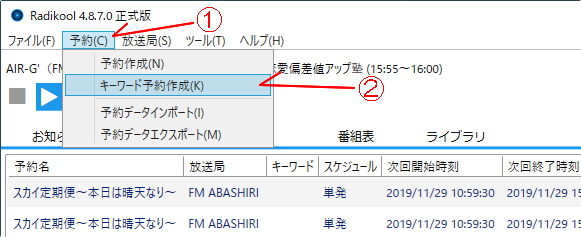
次のような画面となります。
普通の予約設定とおなじ部分の説明は割愛いたします。
例えば、キーワードに[あばしり]と入力して、画面下部の[対象番組確認]を押してみましょう。
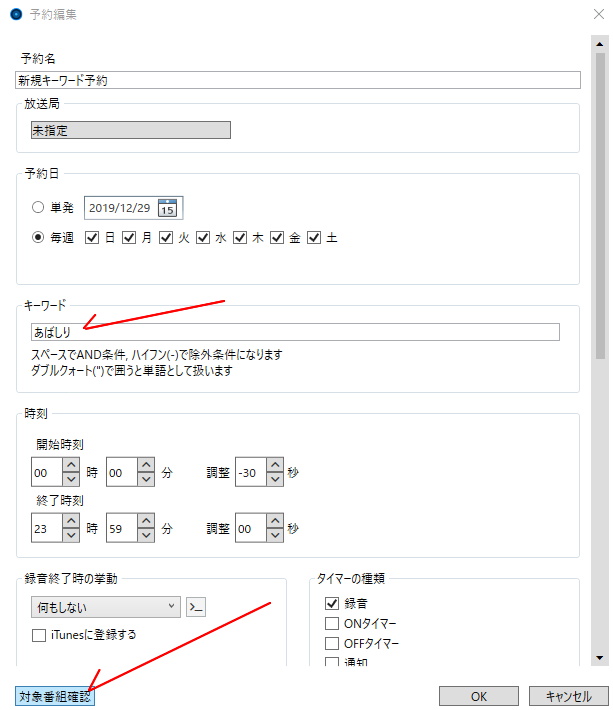
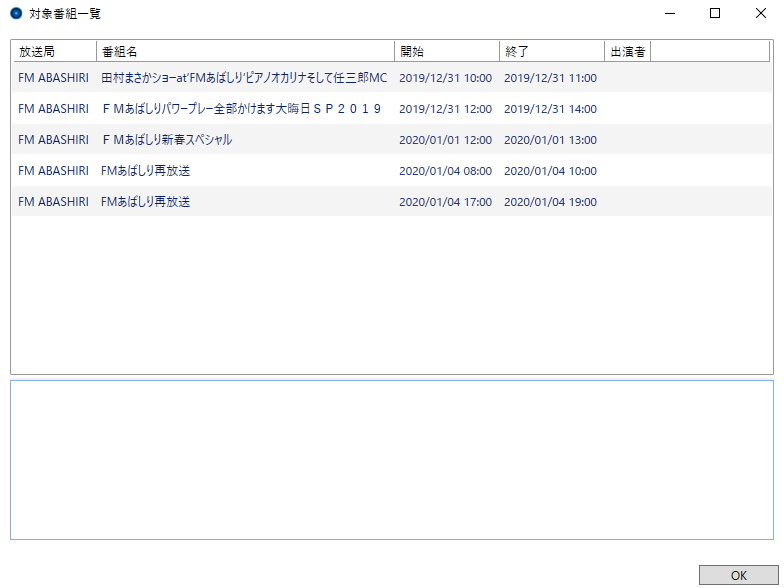
このように、[あばしり]がキーワードに入っている番組が引っかかってきます。
このキーワードで予約を作ると、今のところこの5番組が録音されるということです。
もちろん、予約を取り消すまで、番組表を調べてくれて[あばしり]と入っている番組を片っ端から録音してくれます。
録音ができるようになると、仕事中だからこの番組聴けない!!という時に大活躍すること間違いなしです。
もちろん、ファイトあばしり!に自分が出演する、友達が出演する、、そんな時にも録音することもできますね。
琴乃の大喜らないと帰れませんやら、旅するレシピ、Gカバ、いっやー、面白い番組盛りだくさんですよ。
それでは、楽しいFMあばしりライフを!
(Androidのスマフォ・タブレットでも、タイマー録音する方法があります。使ってないAndroid端末がある方は、そちらが利用できるかもしれません)