増え続ける録音ライブラリ
Radikool、録音ラジオサーバ、へっぽこストリーミングプレイヤータイムフリーなどで録音を始めると、「いつ、面白いことが起きてもいいように全番組録音」したくなりませんか?
突発的に、番組問わず、面白いこと起きたりしますよね。
リスナーみんなで、リレー方式で替え歌作った日もありますよね。
そして、物持ちの良い方なら、録音したデータを消さずに保存しておくという性分の方も多いのではないでしょうか。
そして、全部聞きたいけど、だんだんたまると時間が足りず・・。
そう、録画はしたけど見ないでたまってしまう、下坂さん(「お悩み相談室参照」)のようになってしまいます。
じゃ、録音したデータ(ファイル)を、倍速再生してながら聞きしながら、「おおおおおっ」と思ったときは、普通に聞くという方法の1つをご紹介いたします。
VLC Media Playerで倍速再生してみよう
それでは、VLC Media Player(以下、VLC)を使って、再生速度をアップする方法をご紹介いたします。
VLCのインストール方法については、こちらを参照して頂き、ググって(検索して)頂けますと幸いです。
Radikoolの録音データは、変更していなければ・・
[Radikoolのインストールフォルダ]→[recordsフォルダ]→[30058フォルダ]の中に作られているはずです。
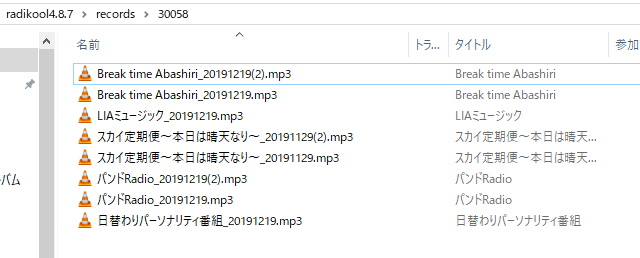
そのmp3ファイルを、VLCメディアプレイヤーで開きます。
普通に、[メディア]→[ファイルを開く]から開いても大丈夫ですし、録音ファイルをつまんで、VLCメディアプレイヤーの上で放流する(ドラッグ&ドロップ)をしても大丈夫です。

開いてきて、普通に再生されます。
そして、VLCの上で、マウスの右クリックをすると、サブメニューが表示されます。
[再生]→[速度]→[少しだけ早く]を選択すると、ほんのちょっとだけ再生速度が速くなります。1回選んだだけでは、ほぼ、違和感なく少し早聴きができます。何回も選ぶと、ちょっとずつ早くなります。
これで、自分が流し聴きできるお好きな速度で番組を聴くことができます。
普通の速度に戻したいときは、上のサブメニューから選択していって[通常再生]を選ぶと戻ります。

いやいや、いちいち、マウスの右押して、メニューを何階層もたどるのめんどくさいんじゃ!と思われる方も多いかなと思います。
では、最初にちょっと面倒くさいのですが、VLC自体に、早い・遅いボタンを付けちゃったら、そのボタンを押すだけで「早聴き」や「遅聴き」できるようになります。
では、設定をいじる方法をご紹介します。
[ツール]→[インターフェースのカスタマイズ]を選択します。

このようなウインドウが表示されます。
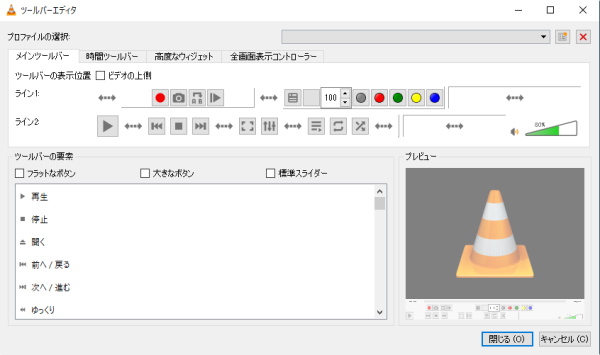
左下から、[ゆっくり]を探します。
[ゆっくり]を見つけたら、つかんで、[ライン2]の所に持って行きます。ちょうど画像で見て頂いて、うっすらと青い枠が出るとこがいいと思います。(慣れてくると、お好みでお好きな場所へボタンを移動させたり、使いやすく配置することもできます)
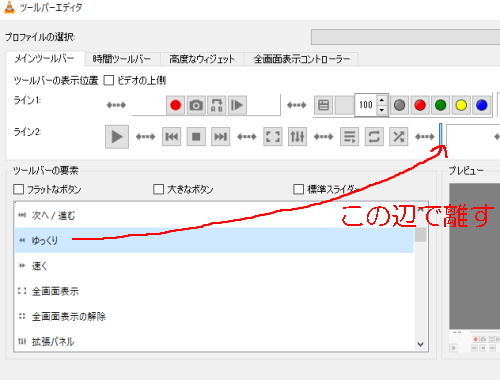
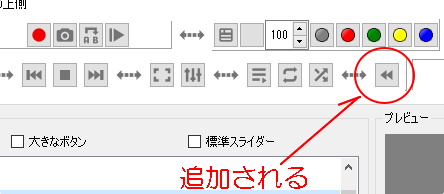
[ゆっくり]聴くボタンが追加されたので、今度は[速く]聴くボタンを追加してみましょう。
同じような手順でやっていきます。
左下から[速く]を探して、つまんだまま、画像のトコあたりで離します。
同じく、青い枠が出るのでわかりやすいと思います。
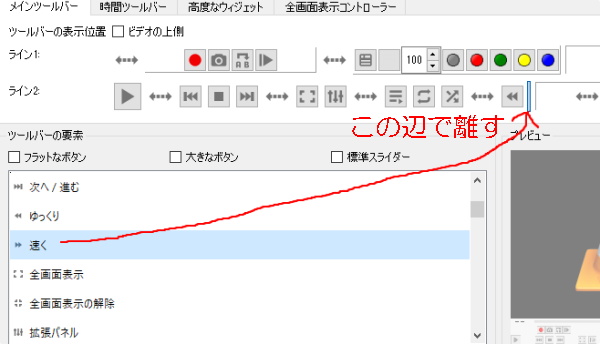
[ゆっくり]と[速く]のボタンが追加されました。
右下の[閉じる]ボタンを押して戻りましょう。
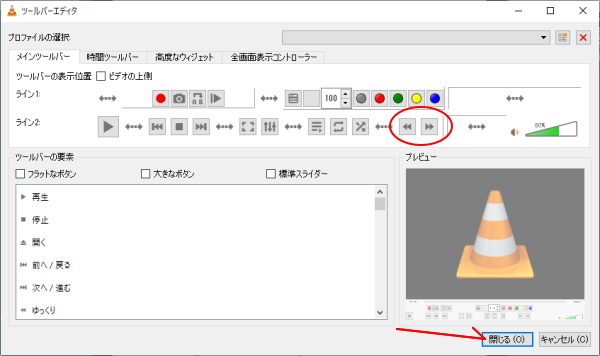
これで、[ゆっくり再生]と[速く再生]のボタンができました。

これで、再生速度を自由に変更できる、VLCの完成です。